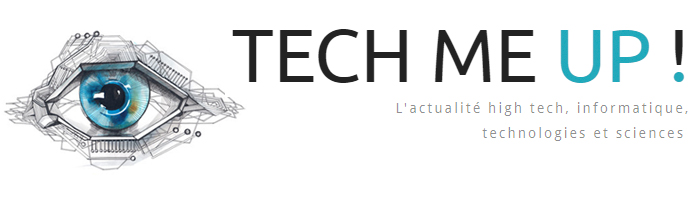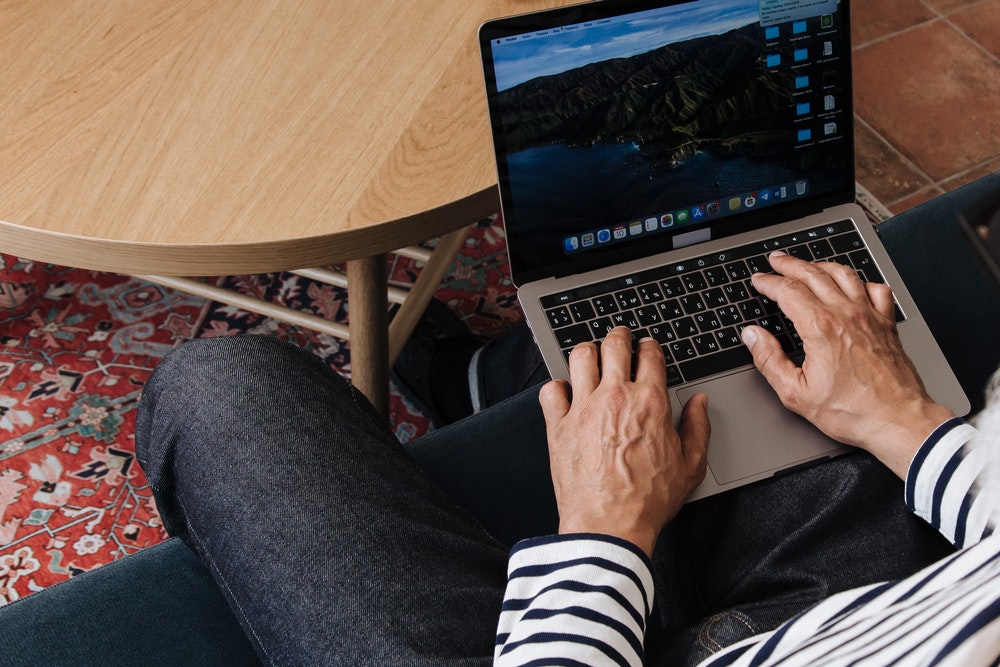Depuis la première version de son système d’exploitation, Windows peut utiliser des touches dédiées sur le clavier pour capturer l’écran. Il est prévu que les outils intégrés à Windows 10 soient développés dans les futures mises à jour pour apporter des fonctionnalités améliorées. En attendant cela, nous vous proposons un aperçu des meilleurs programmes de capture d’écran tiers.
iFun Screenshot
iFun Screenshot développé par iObit est fier du « meilleur logiciel de capture d’écran ». L’un de ses avantages est la possibilité de sélectionner n’importe quelle zone pour prendre des captures d’écran, et il peut également les épingler à l’écran en un seul clic. iFun Screenshot prend en charge plusieurs formats de capture d’écran, notamment JPG, PNG, BMP, etc.
Complet, il permet d’éditer facilement vos captures d’écran (modification de cadres, cercles, lignes ou ajout de texte) et de les partager sur d’autres plateformes. L’utilisation de iFun Screenshot pour prendre une capture d’écran nécessite trois étapes.
Définissez les préférences en personnalisant les paramètres, puis cliquez sur le bouton « Capturer ». Faites une capture d’écran en faisant défiler l’axe de la souris ou en cliquant directement sur l’écran pour sélectionner une zone. Enregistrez la capture d’écran sur votre PC.
Bien que iFun Screenshot soit un logiciel de capture d’écran gratuit pour PC, il n’affiche aucun filigrane ou publicité sur les captures d’écran.
PicPick
PicPick est un très bon outil de capture d’écran. Il est gratuit pour un usage personnel, mais une licence commerciale doit être achetée avant de pouvoir être utilisée à des fins professionnelles. Dans la version gratuite, une fenêtre s’affiche occasionnellement pour vous rappeler ces conditions.
PicPick utilise le code graphique des applications Microsoft pour fournir une interface claire. Son éditeur d’images fournit des fonctions utiles : redimensionner et faire pivoter les images, sélectionner une zone pour appliquer des effets de flou ou de pixellisation (anonymisant ainsi les informations personnelles avant de les publier en ligne), ajouter des filigranes ou des cadres et modifier les couleurs.
PicPick vous permet de partager des images sur des sites Web, des serveurs FTP, des services de stockage en nuage (Box, Dropbox, Google Drive, OneDrive, Imgur), Word, Excel, PowerPoint ou Outlook et d’autres logiciels et réseaux sociaux en un seul clic. Vous pouvez choisir de capturer l’intégralité de l’écran, la fenêtre active, la fenêtre déroulante, la zone fixe ou la zone dessinée avec la souris.
Ashampoo
Ashampoo Snap 12 n’est disponible que sur Windows et, contrairement à de nombreux concurrents, il est proposé à un prix plus élevé. Cependant, la période d’essai gratuite vous donne la possibilité de le tester gratuitement. Après 30 jours, vous devez payer 24,99 euros pour continuer à l’utiliser. Bien que ce prix puisse vous donner envie de vous évader, Snap 12 propose un large choix d’actifs.
Après avoir installé le logiciel, une barre sera cachée en haut de l’écran, et elle n’apparaitra que lorsque vous passerez votre souris dessus. Il y a tellement d’options que vous pouvez faire n’importe quoi en termes de captures d’écran. De la capture vidéo à la capture de fenêtre popup en passant par la capture temporelle, tout est possible. Une mention spéciale est faite de l’outil d’extraction de texte de capture d’écran, qui isole le contenu du texte en supprimant l’environnement visuel du contenu du texte.
Après la prise de vue, vous pouvez utiliser une variété d’options. Vous pouvez simplement enregistrer l’image sur votre ordinateur, ou vous pouvez l’imprimer, l’envoyer par courrier électronique ou l’exporter vers votre compte Facebook ou Twitter. Avant cela, si vous souhaitez retoucher des images, l’éditeur intégré au logiciel met à votre disposition une multitude d’outils. Ajoutez du texte, des flèches, dessinez, recadrez, recadrez ou effacez. C’est utile si vous souhaitez rendre votre capture plus attrayante, ou si vous souhaitez y ajouter des éléments à des fins de présentation.
Bien que Snap 12 puisse sembler un peu compliqué à première vue, une page de tutoriel très complète est consacrée à chaque fonctionnalité intégrée au logiciel. Si l’anglais vous déçoit, vous pouvez le mettre en place en français ou dans l’une des nombreuses autres langues disponibles (êtes-vous prêt à pratiquer le chinois ?).